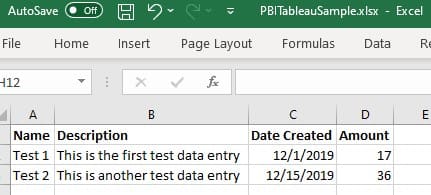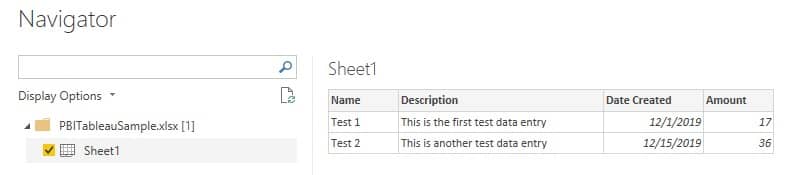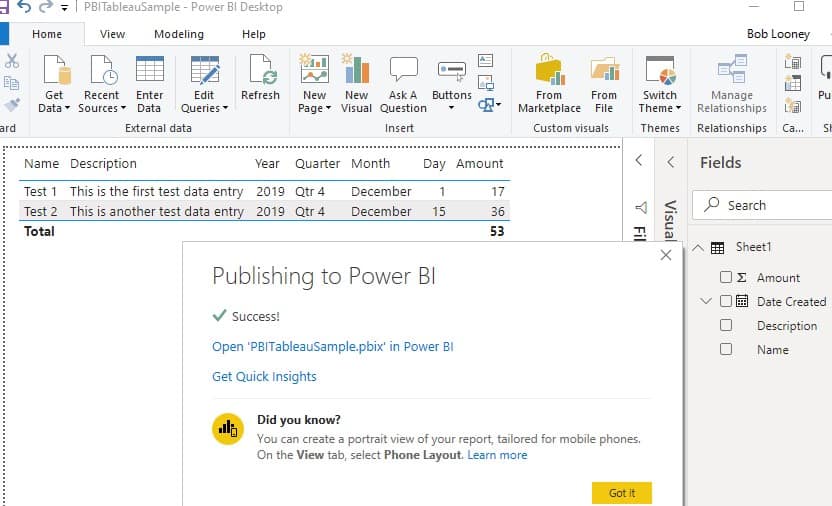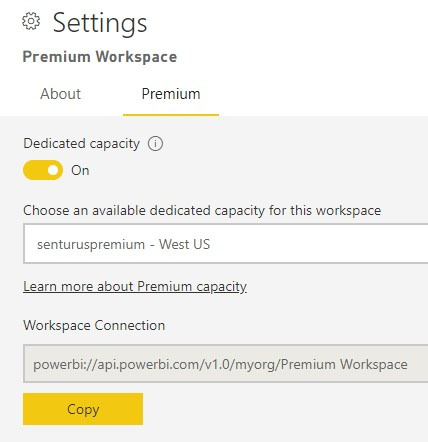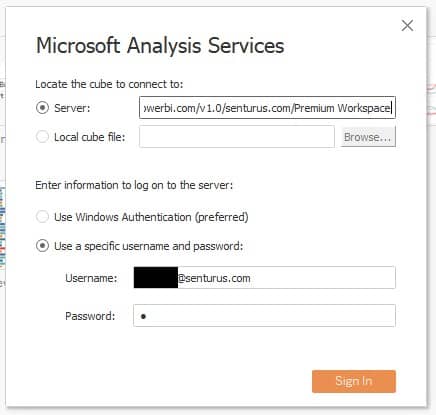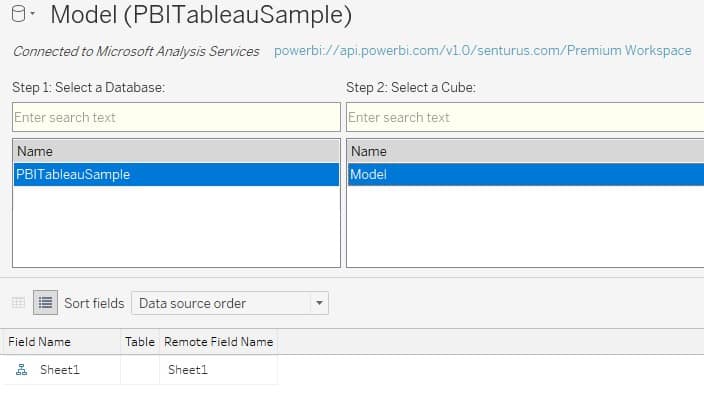Recent improvements to Microsoft’s Power BI allow Tableau users to leverage data that has been prepared and published to Power BI service. For organizations that are running both tools, it’s a cake-and-eat-it solution for bimodal business intelligence, allowing individuals and departments to visualize data with their tool of choice without building redundant data warehouses. Having Power BI and Tableau share a consolidated data repository for well-known and widely used KPIs reduces duplicative maintenance costs and gives organizations a single source of the truth from which to consistently report accurate numbers. We’ll walk you through the process of how to use Power BI datasets in Tableau.
Prerequisites to using Power BI datasets
The first thing you’ll need to do is ensure you have the prerequisites installed. You’ll want to have installed the most recent versions of Power BI Desktop and Tableau Desktop as well as the latest Analysis Services client libraries. This technique was tested using Tableau Desktop 2019.4.0, Power BI Desktop December 2019, and version 15.1.10.25 of the Analysis Services client libraries. Your user account will need a Power BI Pro license as this involves publishing to Power BI Service and your organization will need Power BI Premium capacity.
Create and publish a Power BI dataset
To begin, open Power BI Desktop and connect to some sample data. To keep things simple, we’re going to use a local Excel workbook with a couple rows of data.
In Power BI Desktop, we will use Get Data → Excel, select our worksheet, and click Load.
You do not have to create a report in Power BI, but we’ll also make a simple table visualization on a report for comparison purposes. After saving our Power BI workbook, we can publish this dataset and report to Power BI service. You must publish this to a Power BI Premium workspace to use this dataset in Tableau later on.
Click the link to Open in Power BI so that you’re viewing the published report in Power BI service. After reviewing the published report, navigate to top level of the workspace by clicking the workspace name, then click the Settings buttons. Change to the Premium tab and you will see a Workspace Connection information field. Click the Copy button to copy this string.
We’re now ready to connect to this dataset from Tableau.
Connecting Tableau to Power BI
To begin, open Tableau Desktop and create a new data source. Select the connect option for Microsoft Analysis Services. Paste in the Workspace Connection we copied above and replace the “myorg” piece with your Azure domain name, which in our case is just “senturus.com.” Select your authentication method and click Sign In.
Once connected, you’ll see Tableau’s cube data source screen. The dataset you created will be listed as a database, the cube will have a default value of “Model” to select and the tables from the Power BI dataset will show as fields.
Simply swapping to the Tableau worksheet allows us to start using Power BI data in Tableau! We recreated the simple data table visualization in Tableau as we built in Power BI to show the data flowing through. In our experience, you needed to set the data types again in Tableau as they did not pull across automatically.
To finish it off, we can publish this workbook to a Tableau server, even configuring the connection to prompt for credentials so that any row level security in the Power BI dataset is enforced in Tableau.
Power BI datasets and beyond
You can quickly see what an advantage this approach will be for organizations that already model data in Power BI datasets. Being able to focus on building out a single collection of curated Power BI datasets that can be reused in Tableau and Power BI will make both data stewards and business analysts happy.
Need help with this process, adding security to datasets, standing up a Power BI gateway or connecting and preparing data feeds for your BI tools? Senturus is an authority in business intelligence. We have expert level Power BI and Tableau consultants who can help your team accelerate migrations, architect systems, solve complex security concerns, train BI users and model data correctly. Contact us.